“For 74% of companies, Web forms are the most preferred lead generation tool”
Whereas, “For 49.7% of companies, online forms are the highest converting lead generation tool”
These statistics show that a website needs a contact form, without a doubt. They allow your website visitors to quickly communicate with you, let you get all the information you need about the visitors, help you keep the email addresses secure and protect your website from email spam, increase customer engagement, etc. The best aspect is that you can connect your contact forms with your email marketing service and automate the marketing.
So, if you have a website, a contact form is a must. But, what if you have a WordPress website? How do you Create a Contact Form in WordPress? There is no inbuild contact form for a WordPress website, however, there are plugins available using which you can create your contact form. So, how do you do it? Here’s a step-by-step guide that you can easily follow.
Step by step guide on how to create a contact form in WordPress:
As we said, to start with your process of creating a contact form in WordPress, you’ll need
-
Select your contact form plugin: As we said, to start with your process of creating a contact form in WordPress, you’ll need a WordPress plugin. So, your first step will be choosing the plugin you’ll be using. There are various WordPress plugins such as WPForms, Ninja Forms, Contact Form 7, Formidable Pro, Gravity Forms, Everest Forms, Caldera Forms, FormCraft, HappyForms, weForms, etc. All of these plugins have several active installs and good ratings. Here are choosing two plugins – WPForms and Contact Form 7 – and will provide further steps accordingly.
-
Install & activate the plugin in WordPress: Once you have decided upon your Plugin, your next step should be to install it. For that, go to your WordPress dashboard. On the dashboard, select ‘Plugin’ and then ‘Add New’. And a new page will open within your admin area. Within the search bok there search for the plugin you want. Here we’ll be considering either WPForms or Contact Form 7. When you find the desired plugin in the search results, click on the ‘install now’ button. Once installed, ‘Activate’ the plugin, and you are done!
-
Create your contact form with WPForms: After installing and activating WPForms, on the dashboard go to ‘WPForms’ and then ‘Add new’. The WPForms builder will immediately open, where you start with giving your corm a name. The forms builder is in a drag and drop form and comes with various pre-built templates. Select the template you want, add & edit the various fields and save it.
-
Set up form notification and confirmation: Once you have created your form, you need to set up the notification & confirmation. Notification will notify you whenever a form is submitted and confirmation gives the users confirmation that the form they filled is submitted. For, go to the ‘WPForms, go to ‘Settings’ and then ‘Notifications’/ ‘Confirmation’. Add in your email id, subject, etc. info for Notifications; while add a thank you note and a redirecting URL for Confirmation. You can even ‘Add New Notification/Confirmation’.
-
Add the contact form to a webpage/post: When your form is ready with all the notification and confirmation settings, you should decide where you want the form to appear – on a web page or a post. For that, copy the Shortcode available in front of the form name on your WPForms menu. Then, go to the ‘Shortcode block’ in the ‘post editor’ and paste Shortcode there. And you are done!
-
Create your contact form with contact form 7: After installing and activating Contact Form 7, on the WordPress dashboard go to ‘Contact’. Contact Form 7 requires the use of html tags and syntax. Hence, here you will find various tooltips given to help you through. You can even work on a sample form there, after that click on the ‘Add new’ button at the top. The Contact Form 7 builder editor box – with numerous field tags – will immediately open, where you can start working in the editor box that opens, which comes. Edit the tags to create the contact fields that you want. You can also edit the automated reply that you want.
The best part is that if you don’t have any coding experience, you can still create a Contact form. Simply copy the available code of the sample form next to the form name, and then paste it within the page editor box. Within the editor box, there is a ‘Mail’ tab where you can add in your email information and a ‘Messages’ tab where you can add the automated reply you want your sender to receive. Copy the shortcode of the web page or post to which you wish to attach the Contact form, and paste it in the editor box. There is also an ‘Additional Settings’ tab you can also make changes within.
So, these are the steps following which you can easily create a contact form in WordPress. And while creating a contact form in WordPress is easy, if you are using the Contact Form 7 plugin, you may require basic coding knowledge to create a customized form. And of course, to smoothly carry out all these steps, you need to have basic WordPress knowledge and should be able to manage your WordPress website. However, if you have outsourced developers for creating your WordPress Website, it is better to hire a WordPress Development Company to do the work. Development Agencies like our Quora Web Solution have coding experts that have complete WordPress Development skills and knowledge and can thus easily conduct these tasks for the clients starting from WordPress website development and managing them too. This will save you a lot of time, and you’ll know that your website is in absolute professional hands. So, what are you waiting for? Grab the opportunity to increase user engagement and generating leads, and of course increasing sales by integrating Contact Forms within your WordPress Website.
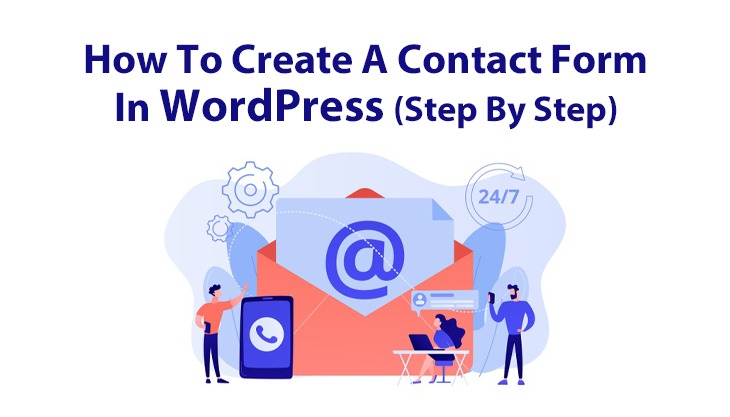

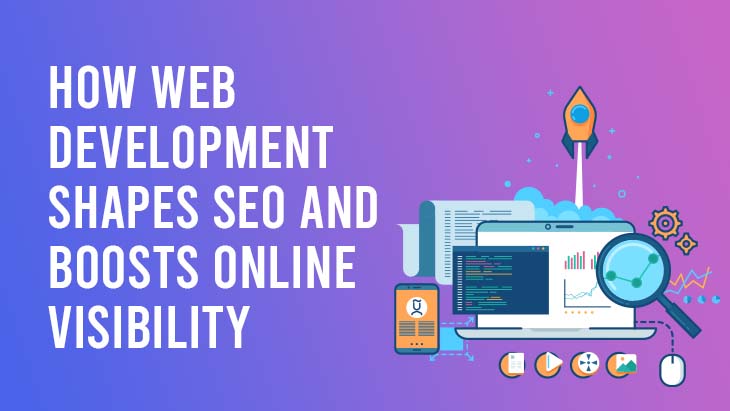
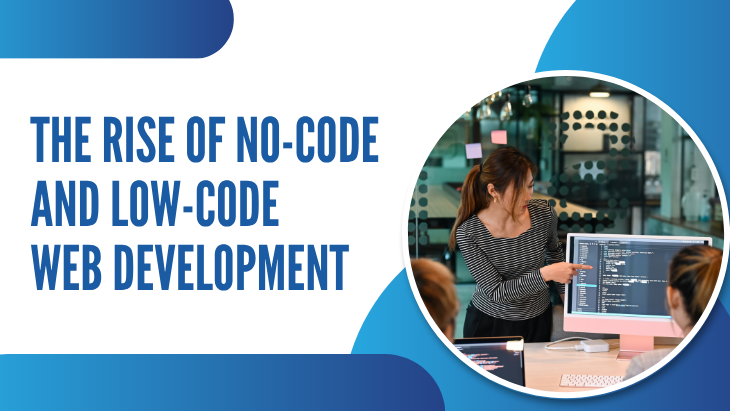
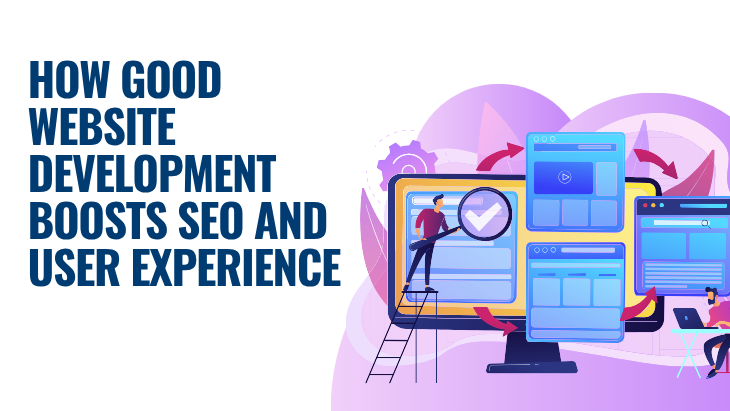

Post Comments